本日も、メール配信システム「ワイメール」の公式コラムをご覧いただき、ありがとうございます。
多くのWEBサイトで導入されているアクセス解析システムの定番と言えば、Google Analytics(グーグル・アナリティクス)ですね。
Google Analyticsは、無料で質の高いアクセス統計情報や、検索エンジンでの順位の推移などを確認することもでき、サイトの改善や、効果測定などの面でみても、とても便利なツールです。
メール配信の効果測定においても、もちろん活用が可能です。
今回ご紹介する方法は、ワイメールで、クリック測定機能を無効にした場合・有効にした場合、どちらの場合でも対応が可能です。
メール配信システムのクリック測定機能だけに頼らず、一元的にWEB集客管理を行いたい場合なども、ぜひ参考にしていただければと思います。
目次
Google Analyticsを導入する
サイトにまだGoogle Analyticsを導入されていない場合は、所定の方法で導入する必要があります。
すでに導入済みの方は、ワイメールと連携するへお進みください。
Googleアカウントの取得
利用にあたって、まずはGoogleアカウントが必要となります。すでにGmailアドレスなどをお持ちの場合は、そのメールアドレスがアカウント名となります。
アカウントをお持ちでない場合は、こちらからあらかじめ作成しておいてください。
Google Analyticsの利用登録をする
こちらにアクセスし、「無料で利用を開始する」→「測定を開始する」を選択します。
利用登録に必要な入力画面が表示されますので、必要事項を入力していきます。
「アカウント名」の付け方に決まりはありませんので、ご自身でわかりやすい名前を付けてください。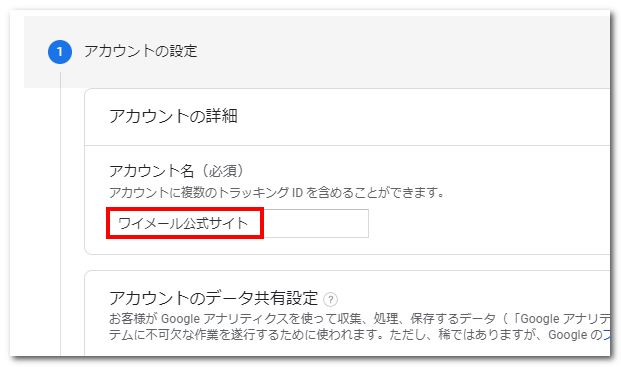
入力したら、「次へ」をクリックします。
プロパティの項目を、次の要領で入力していきます。
| プロパティ | 今回の利用の目的など、わかりやすい名前を入力します。(例:アクセス解析) |
| レポートのタイムゾーン | 日本国内でご利用であれば、「日本」を選択します。 |
| 通貨 | 日本国内でご利用であれば、「日本円(JPY¥)」を選択します。 |
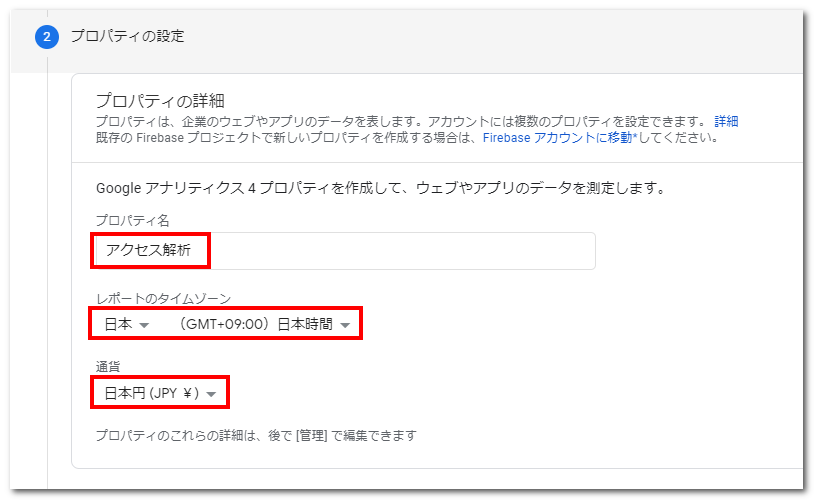
完了したら「次へ」をクリックします。
ビジネスの概要を、次の要領で入力していきます。
| 業種 | ご自身の業種を選択します。該当するものがなければ「その他」で構いません。 |
| ビジネスの規模 | 該当するものを選択します。 |
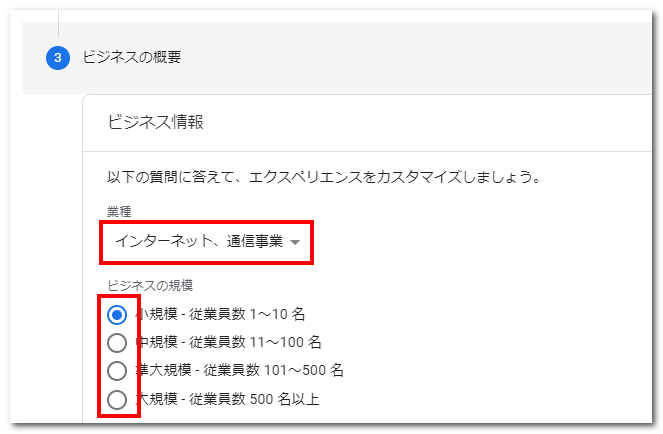
完了したら「次へ」をクリックします。
利用規約の確認画面で、地域を「日本」→利用規約にチェックを入れ、「同意する」をクリックします。
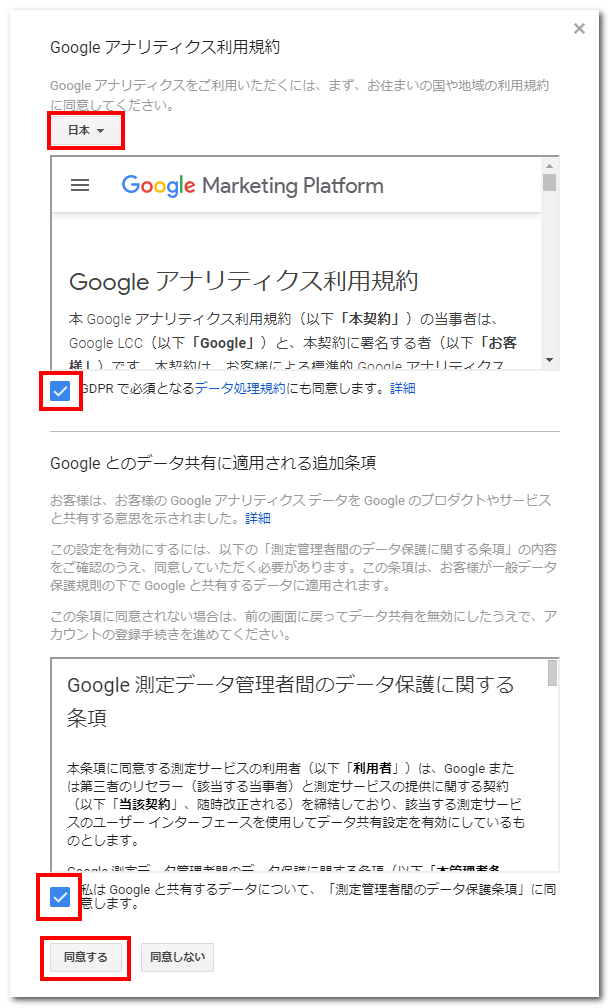
プラットフォーム選択画面が表示されますので、目的に応じて選択します。今回は「ウェブ」を選択します。

ウェブストリームの設定をします。以下の要領で入力します。
| 業種 | トラッキングするサイトのURLを指定します。httpまたはhttpsを選び、残りのURLを入力します。最後のスラッシュ(/)は不要です。(例:https://www.y-ml.com) |
| ウェブストリーム | トラッキングするページの区分を入力します。(例:ウェブサイト) |
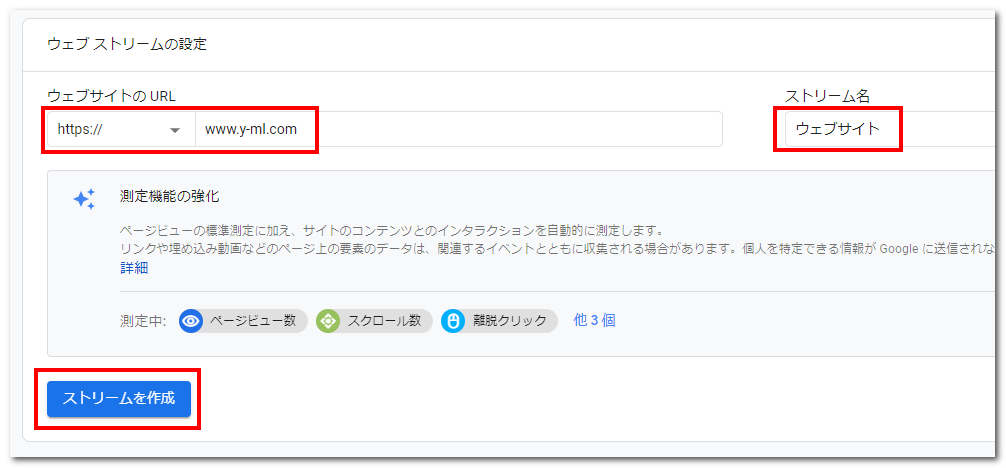
完了したら「ストリームを作成」をクリックします。
以上でGoogle Analyticsの利用登録は完了です。
トラッキングコード(gtag)を取得する
サイトのトラッキング(アクセスなどの記録)を行うための、コードを取得します。
以下のような画面に切り替わりますので、「グローバルサイトタグ(gtag.js)」をクリックし、テキストエリア内にあるコードを、すべてコピーします。
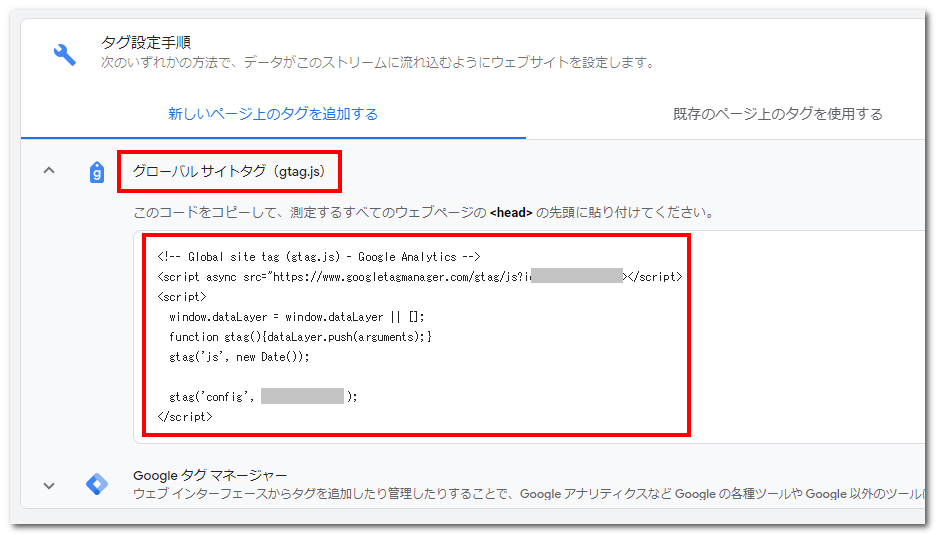
コピーしたら、適当なメモ帳などに一旦張り付けておくと便利です。
なおこの画面は、誤って閉じてしまっても、Google Analyticsに再度ログインし、「管理」→「トラッキング情報」→「トラッキングコード」から、いつでも取得可能です。
トラッキングコード(gtag)をサイトに設置する
取得したコードを、測定対象のサイトに設置することで、アクセス解析が可能となります。
測定対象のページのHTMLソースの、<head>~</head>の間に、さきほど取得したコードを張り付けて保存します。
FTPソフトなどを使用している場合は、保存後に、あらためてサーバにアップロードしてください。
サイトにWordPressを使用している場合
WordPressを利用している場合は、以下の方法で設置が可能です。
WordPressのダッシュボードから、「外観」→「テーマの編集」を選択します。
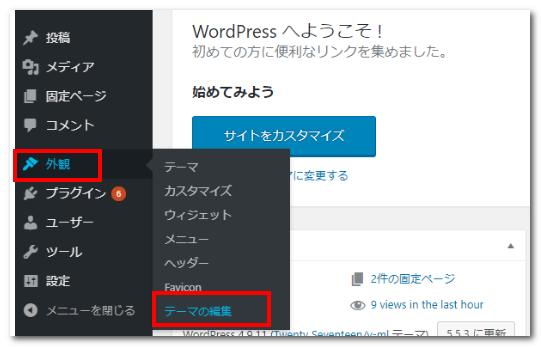
右側の「テーマヘッダー」を選択し、<head>~</head>の間に、先ほど取得したコードを貼り付けます。
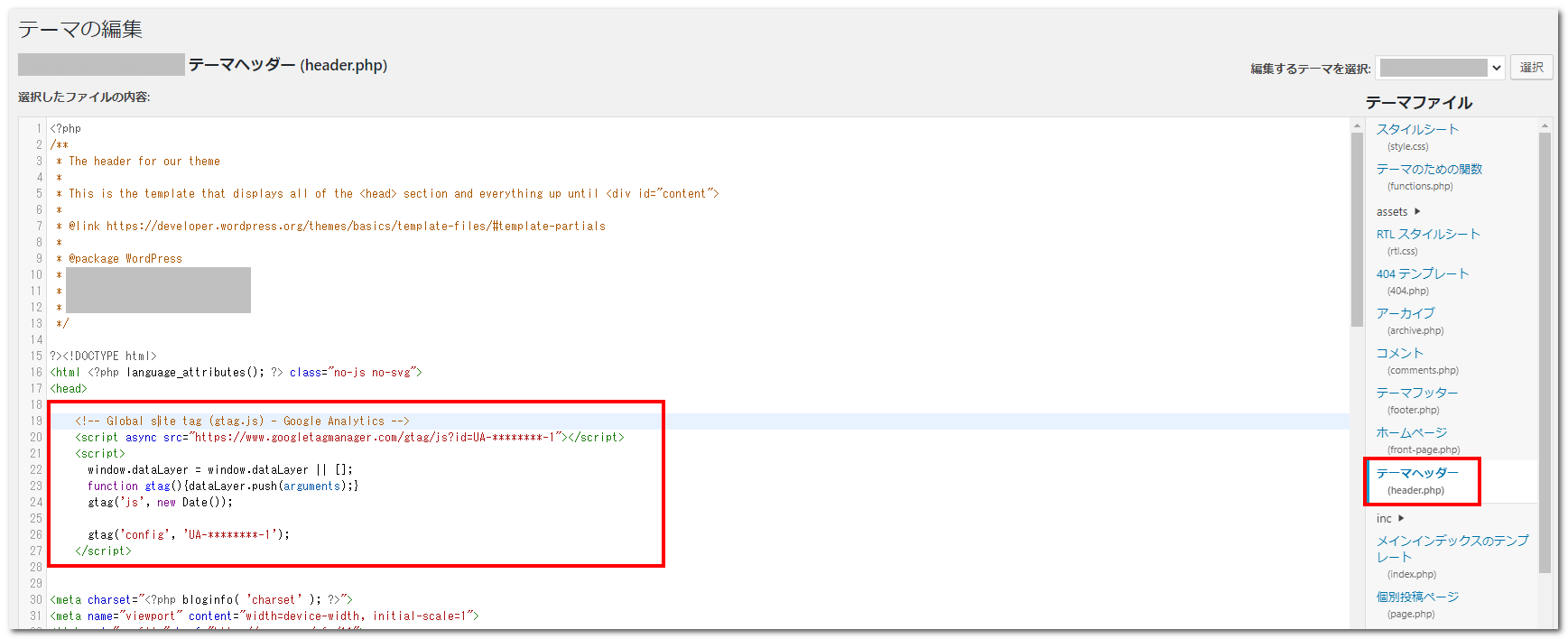
最後に、一番下の「ファイルを更新する」をクリックして、トラッキングコードの設置は完了です。
動作を確認する
トラッキングコードの設置が完了したら、実際に記録が取れているか、確認します。
Googleアナリティクスの画面左にある「リアルタイム」→「概要」をクリックします。
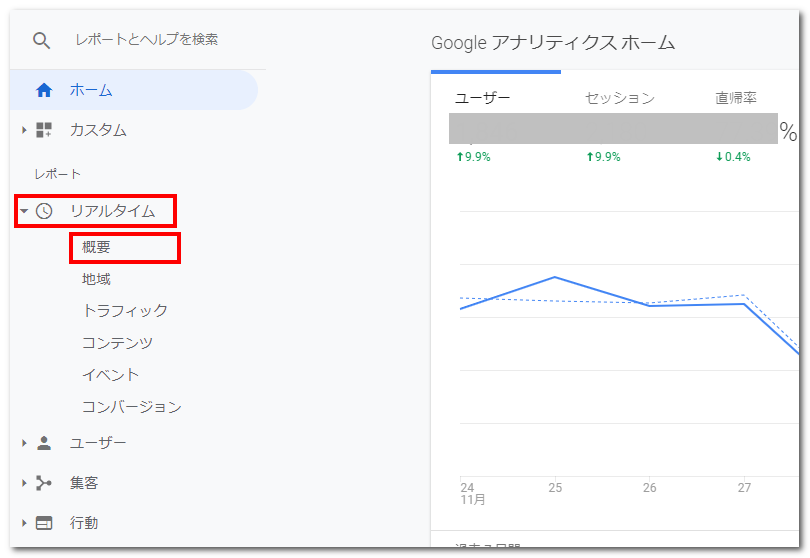
この状態で、コードを設置したサイトに試しにアクセスして、その直後に、「現在1」などと表示されれば、正常に稼働しています。
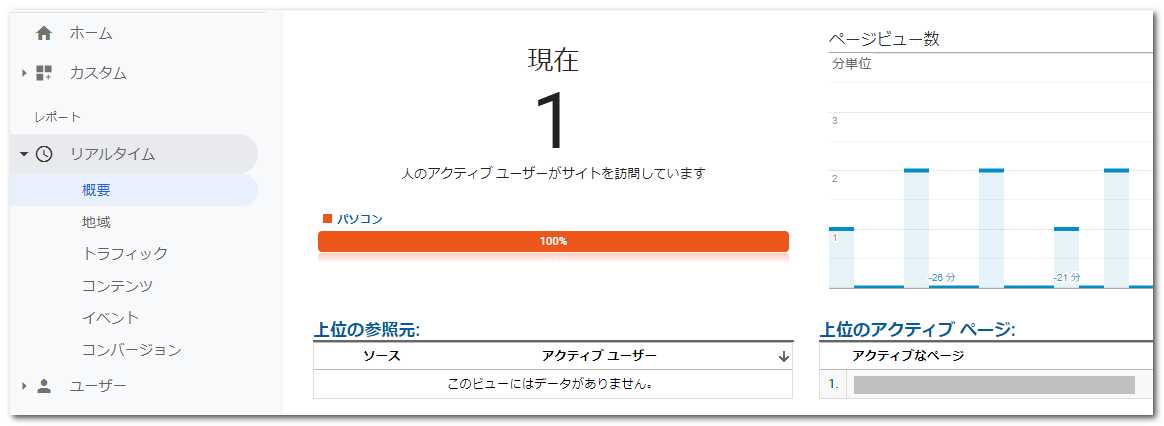
もし稼働の確認ができない場合は、以下の点を今一度確認してみましょう。
- 張り付けたコードが、途中で途切れたりしていないか。
- コードが、<head>~</head>の間にきちんと張り付けられているか。
- アクセスがAnalyticsに感知されているか。(シングルページアプリケーションサイトなどでは、httpアクセスが発生しない場合あるので、F5キーを押すなどして、サイトの画面を再読み込みしてみてください。)
ワイメールと連携する
ワイメールと連携するためのコードを組み立てる
Google Analyticsでは、あるURLにアクセスするときに、トラッキング用の文字列をURLに付加してあげると、アクセスの区別を行ってくれます。
例えばこのような感じです。
したがって、例えばワイメールで配信したメールのURLを、読者がクリックした場合、この訪問者はメルマガから来てくれた、このキャンペーンのためにメール配信したときのURLから訪問してくれた、などの情報を、管理者側で把握できるようになります。
URLに付加できる文字列の種類は、さまざまありますが、必須なものは以下の3つだけです。
| utm_source | 流入元の名前になる部分です。Google Analyticsでは、参照元として表示されます。(例:Yahoo、google、facebook、twitterなど) |
| utm_medium | 流入の媒介となった媒体名を指定する部分です。(例:email、banner、CPC、display、sociaなど) |
| utm_campaign | キャンペーンの名前など、識別しやすいものを設定しする部分です。わかりやすい名前で構いません。(例new_year_sale2020、spring_sale_2021など) |
今回の例では、ワイメールの資料請求をいただいた方にお送りするメールの中にある、無料お試しお申し込みへの誘導リンクで、このトラッキングを行ってみたいと思います。
各パラメタの値を、以下のように決めます。
| utm_source | 流入元の名前になる部分なので、「y-mail」とします。 |
| utm_medium | テキストリンクに仕込むことを前提とし、「text-link」とします。 |
| utm_campaign | 資料請求者用のメールですので、「documents」とします。 |
これらをURLに付加するときには、各項目と値を「=」で結び、3つを「&」で結びます。今回の例では以下のようになります。
最後に先頭に「?」に付け加えます。最終的に以下のようになります。
これが、連携用のコードとなります。
連携用のコードを独自タグに登録する
独自タグへの登録は必須ではありませんが、コードはほぼ固定されたものなので、独自タグに登録しておくと、後々便利です。
ワイメールのコントロールパネルにログインし、「共通設定」→「独自タグ」を選択します。
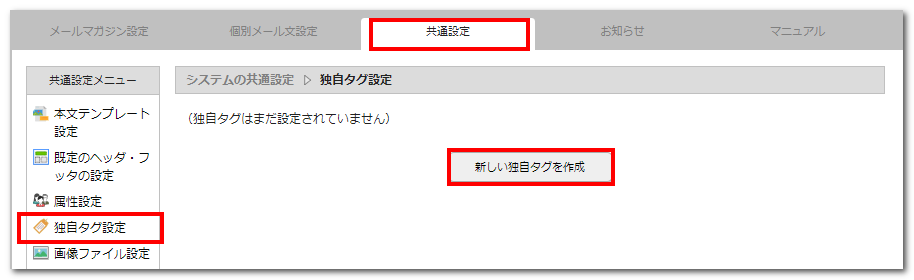
「新しい独自タグを作成」をクリックし、先ほどの連携用コードを貼り付け、名前をつけて保存します。
タグの名前は、わかりやすいもので構いません。
ただし、コードを張り付ける際に、改行や余計な空白が入らないように注意してください。
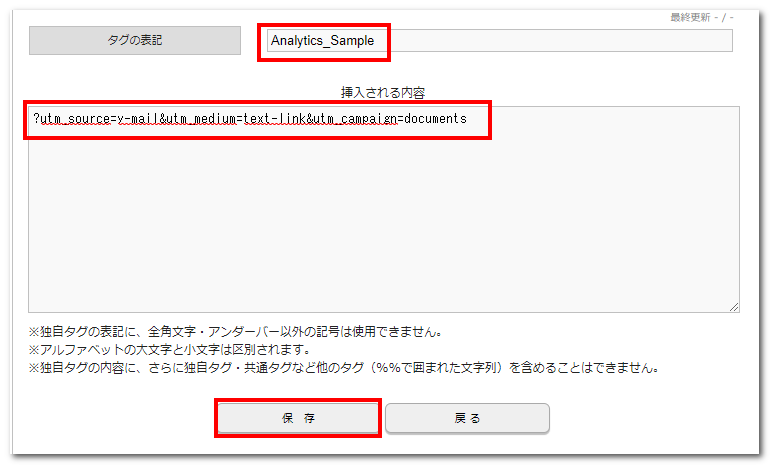
配信するメールの記事に連携用コードを記載して配信する
トラッキングを行うメール記事の編集画面を開き、誘導リンクの「最後」に、先ほど登録した独自タグを差し込み、保存します。
このとき、独自タグの差し込み位置がずれないように、注意してください。
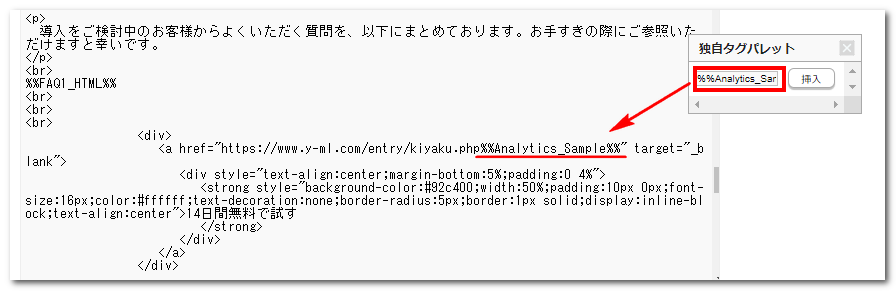
問題なければ、テスト配信・即時配信・配信予約などで、実際にメールを配信します。
連携を確認する
Google Analyticsにログインし、左カラムから「リアルタイム」→「概要」をクリックします。
配信されたメールの、連携コードを付加したリンクをクリックし、目的のサイトにアクセスしてみます。
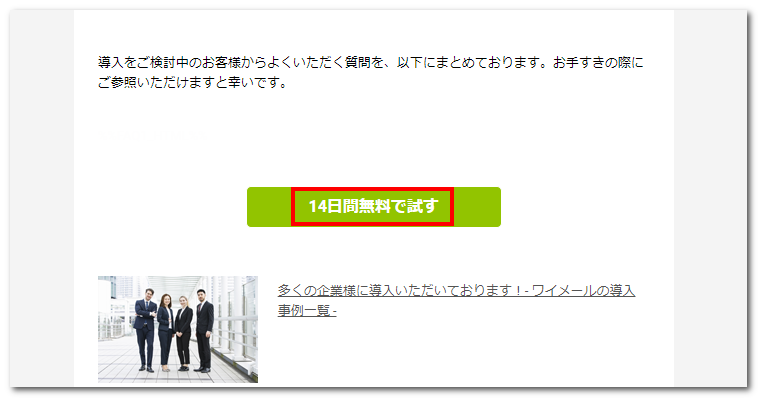
リアルタイムのアクセスが感知されたら、アクセスしたページの名前をクリックします。
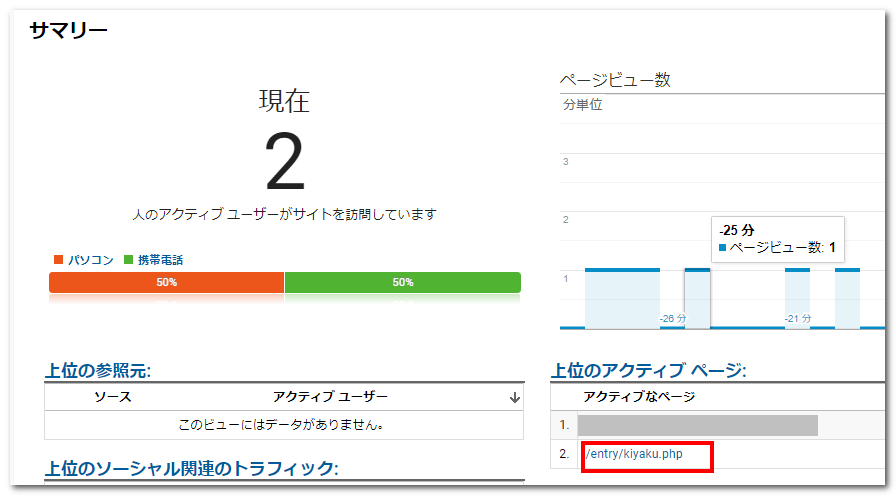
以下のように、「メディア」「ソース」の欄に、今回設定したコードの値が表示されていれば、成功です。

もしうまく表示されない場合は、以下を再度確認してみてください。
- URLに付加する文字列に誤りは無いか。
- 独自タグがきちんと登録されているか。(改行や余計な空白が入っていないか)
- 独自タグを挿入する場所が間違っていないか。
この例では、リアルタイムアクセスの結果をもとに解説していますが、これらアクセスデータは常時蓄積されていきますので、後からAnalyticsレポートで期間を指定して、アクセスの状況を解析することも可能です。
最後に
今回のコラムはいかがでしたでしょうか。
今回ご紹介した方法は、ワイメールでクリック測定機能を無効にした場合、有効にした場合、いずれの場合でも対応が可能となっています。
さらにワイメールでは、独自タグや本文テンプレート機能を使うことにより、一度登録した連携コードを、さまざまなメール配信シーンで使いまわすことが可能です。
URLに付加できるパラメタは、今回ご紹介したものの他にもさまざまございます。さらに細かなトラッキングを行いたい場合は、「google analytics utmパラメータ」などと検索していただくと、その他の便利なパラメタの情報を得ることが可能です。
便利なGoogle Analyticsを効果的に使って、メール配信システムの効果をさらに高めることが可能です。
より効果の高いメール配信記事作成のポイントについては、以下の記事などもぜひご参考になさってください。
免責事項
本コラムで紹介している画面キャプチャや基本仕様は、本コラム執筆時点での情報です。今後のバージョンアップ等により、仕様などが変更になる場合がございます。
