今回もワイメール公式コラムをご覧いただき、ありがとうございます。
メールの到達率やクリック率など、実際に配信したメールを確認するための配信履歴。メール配信システムになくてはならない基本機能です。
今回は、ワイメールの配信履歴の見かたや機能についてご紹介します。
配信履歴
ワイメールでは、メールマガジンごとに配信履歴を管理しています。
メールマガジン設定から任意のメールマガジンをクリックした際、右側に表示されているのが配信履歴です。
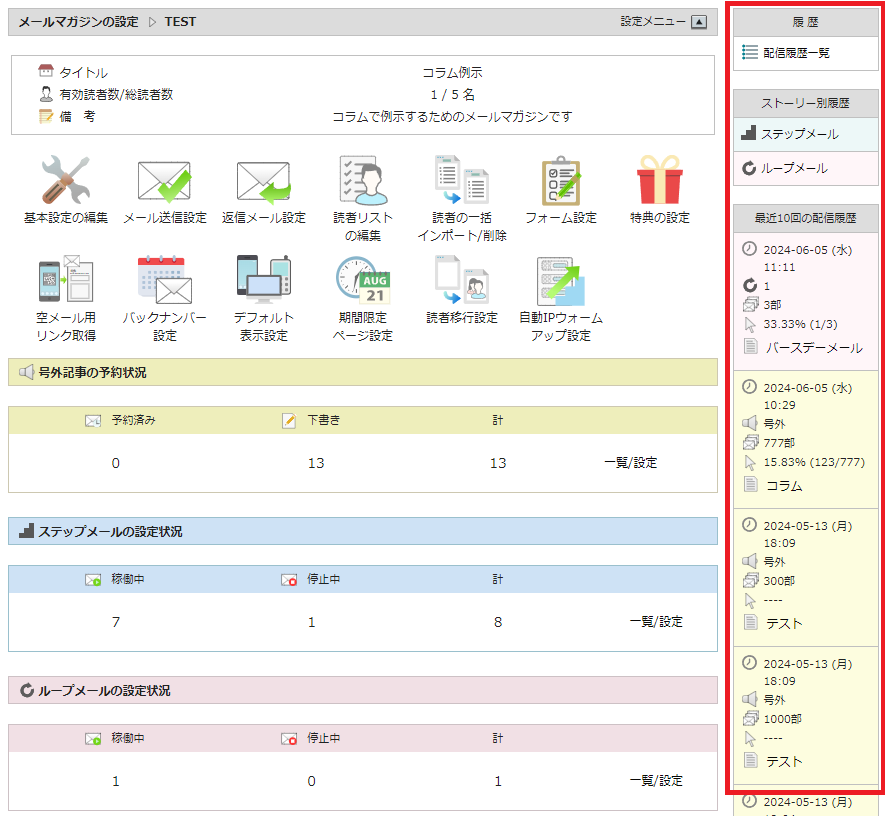
直近10回の配信履歴についてはメールマガジンの右側に直接表示されています。
保存されているすべての履歴を確認したい場合は右上の「配信履歴一覧」をクリックすることで表示できます。
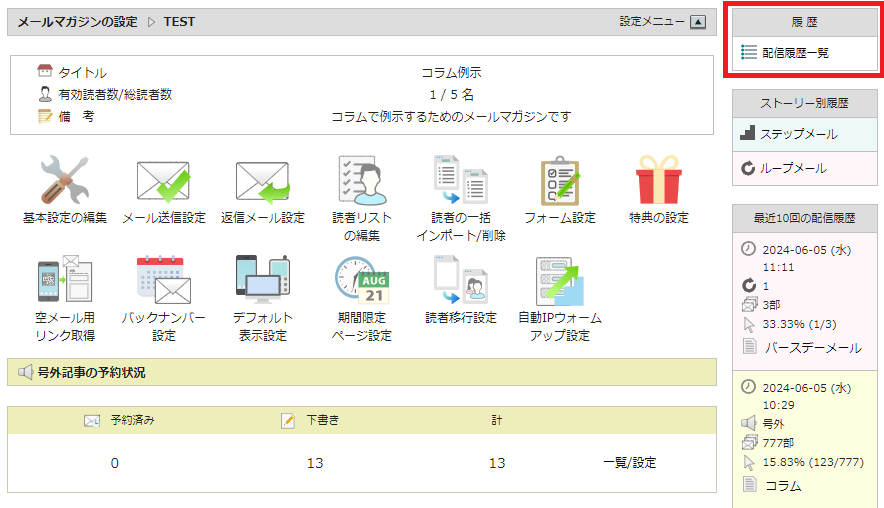
配信履歴一覧
配信履歴一覧画面では、保存されている配信履歴が一覧表示できるほか、「チェックした」または「すべて」の履歴をダウンロードまたは削除することが可能です。
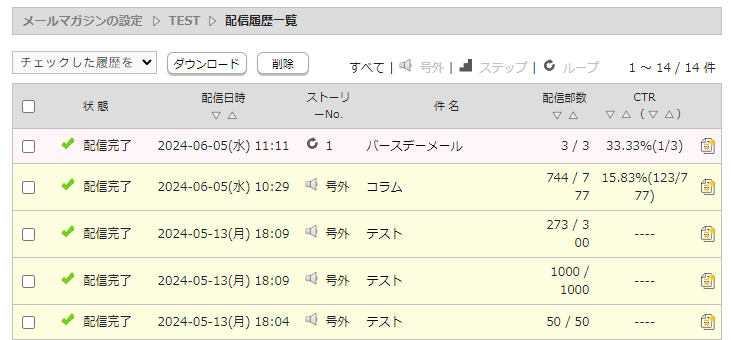
履歴をダウンロードボタンをクリックすると、メールの本文の内容が保存されたHTMLファイルと、配信履歴詳細ページで確認できる到達件数やクリック数のデータが保存されたCSVファイルをまとめたZIPファイルを取得できます。
また、「すべて|号外|ステップ|ループ」の部分をクリックすることで、表示するメールの形式を絞ることが可能です。
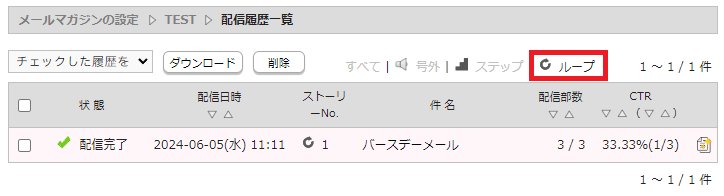
その他、配信日時と配信部数、CTRの下に表示されている「▽△」ボタンをクリックすることで、その項目のソートが可能です。
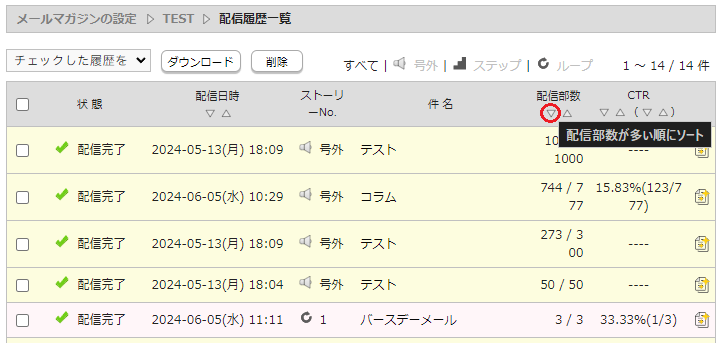
CTRは、左側がクリック率(記事内のクリック数の合計を配信部数で割ったもの)で、右側の括弧内が記事内のクリック数の合計値です。
配信履歴詳細
配信履歴詳細ページは、配信履歴一覧ページや最近10回の配信履歴の欄から、記事のタイトルをクリックすることで表示できます。
このページはワイメールバージョン2.23からそれぞれの項目がグラフで表示され、より視覚的に分かりやすいように改善されました。
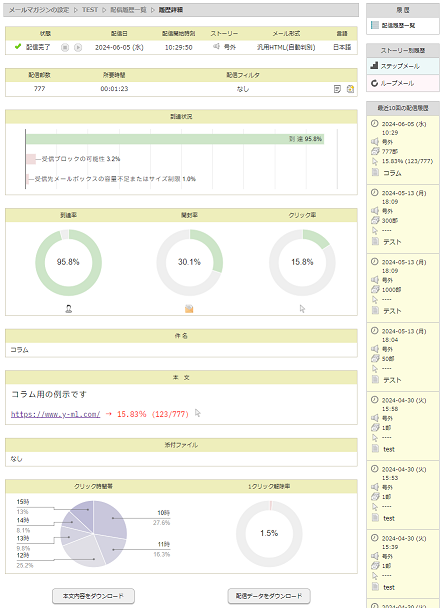
それぞれのグラフ項目やボタンは、マウスカーソルを上に置くことで詳細が表示されます。
もしわからない項目がある場合は、マニュアルもご参照ください。
マニュアルをGoogle Chromeでご覧になっている場合は、左上のメニューボタン(三本線のアイコン)⇒ドキュメントの概要ボタン(四角形の中にリストのアイコン)をクリックすることで目次が表示されます。
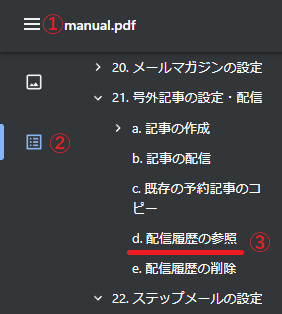
配信履歴の見かたについては、「21. 号外記事の設定・配信内」の「d. 配信履歴の参照」にまとめられています。
それぞれの項目に該当する読者を表示したい
「特定の配信履歴で、不達になった読者やクリックした読者を知りたい、またはCSVファイルでダウンロードしたい場合はどうすればよいか」というお問い合わせをしばしば頂きます。
この場合、不達になった読者については、到達状況のグラフで、不達の棒グラフかその不達原因名をクリックします。
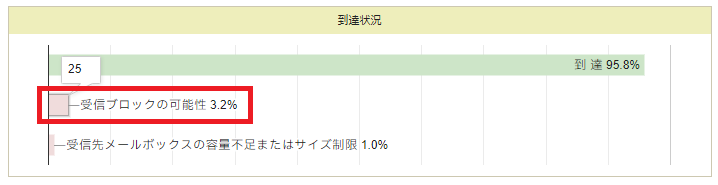
開封した読者や、クリックした読者については、それぞれのグラフの下に表示されているアイコンをクリックします。
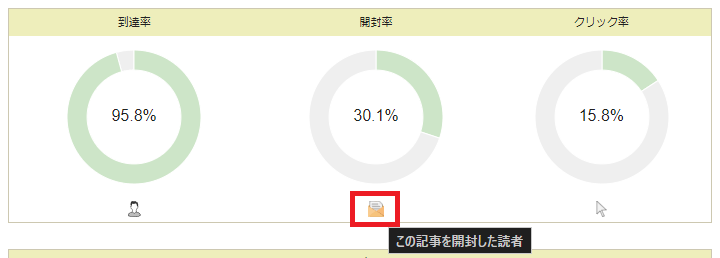
これらをクリックすることで、それぞれの項目に対応した読者のリストのページが表示され、リストの下に表示されているボタンから、読者リストの編集画面と同様に、読者情報をCSV出力することが可能です。
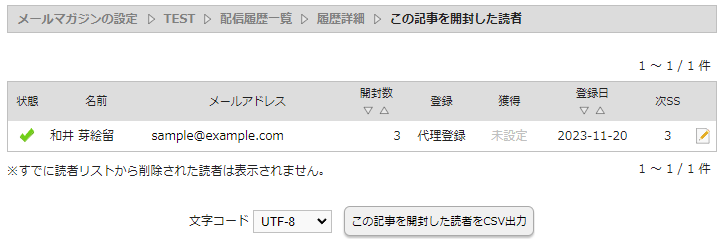
また、本文エリアでは、URLの右側に、そのURL単体でのクリック率が表示されます。

クリック率右側のマウスカーソルボタンをクリックすることで、開封率などと同様に、URL単体でのクリックした読者の表示やCSVダウンロードが可能です。
ストーリー別履歴
ステップメールやループメールは、あらかじめ設定した内容のメールを、条件に合致する読者に適切なタイミングで自動配信する機能です。
例えば1万件のリストが登録されているメールマガジンであっても、読者情報に「興味分野: エンターテインメント/趣味」が設定されている読者の誕生日にバースデーメールを送るループメールを設定していた場合、単発の配信では、配信される件数が数名~数十名になる可能性があります。
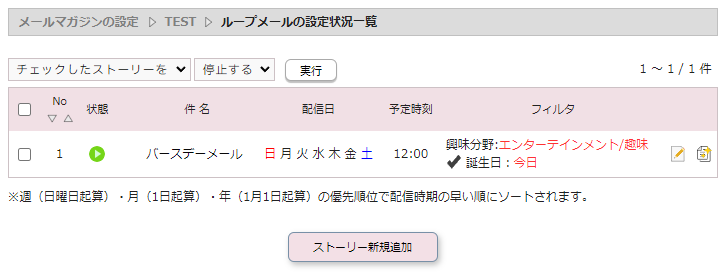
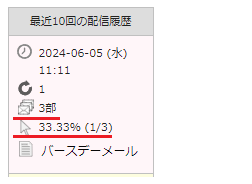
このようなケースで単発の配信結果ではなく、これまでの配信結果の合計で到達率やクリック率を確認したい場合は、ストーリー別履歴機能が役立ちます。
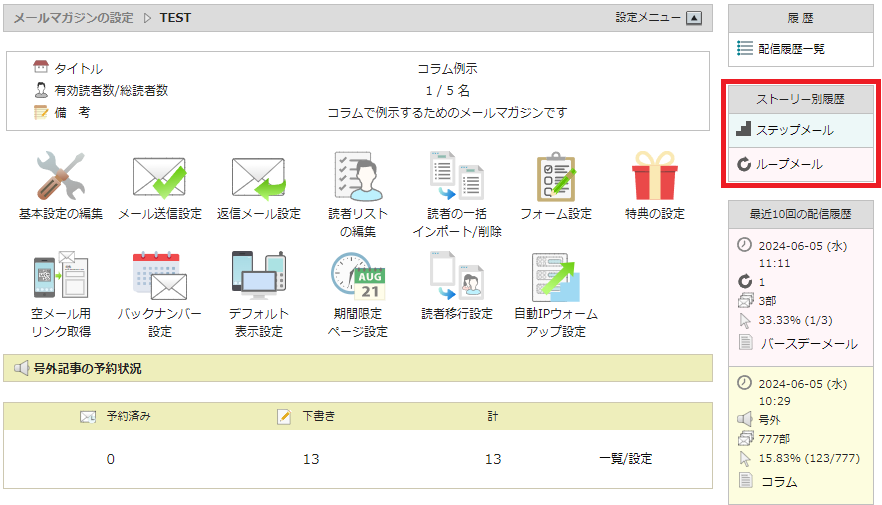

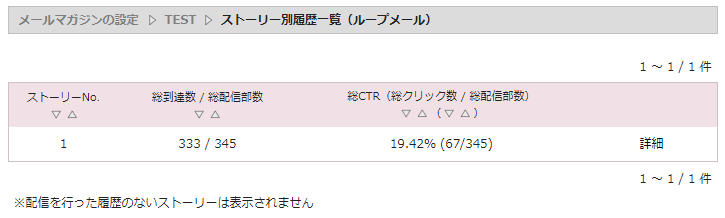
なお、計算されるのは配信履歴が残っているストーリーのみです。
配信履歴の保存日数を調整する
過去のコラムでも紹介したことがありますが、ワイメールでは、配信履歴を保存する日数を変更することが可能です。
現在の最新バージョンでは、配信履歴の種類ごとに保存日数を別々に設定できるように改良されており、月一回配信している号外記事は半年間、毎日コンスタントに配信が行われているステップメールやループメールは30日間のように、記事の役割や、履歴を後から参照したいかどうかで保存日数を設定することが可能です。
以下は設定の変更方法です。
はじめに、基本設定の編集を開きます。
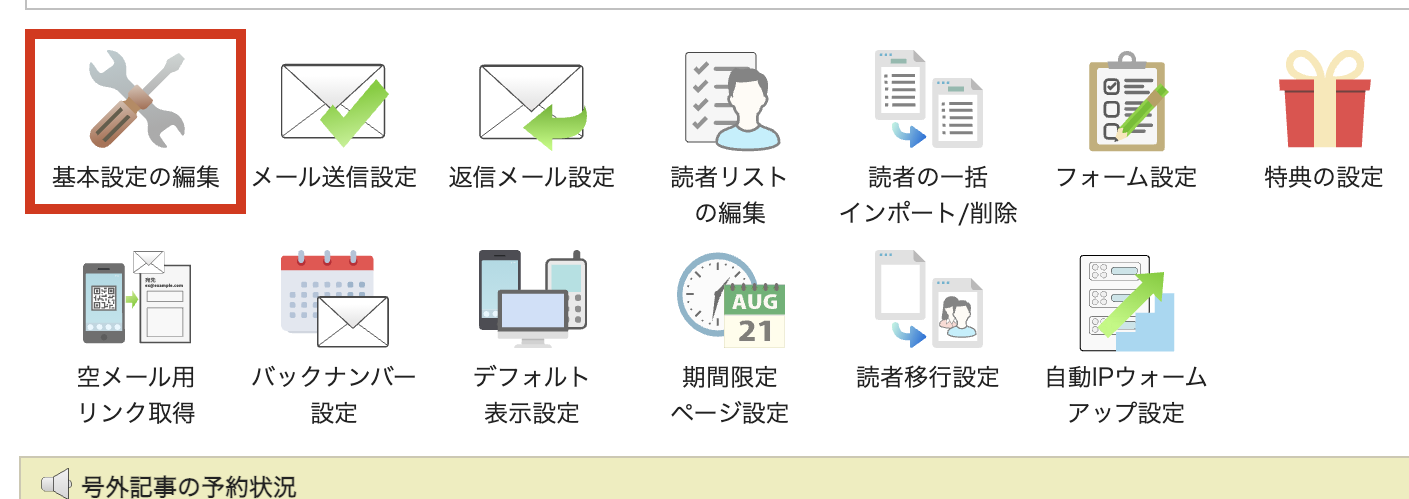

次に、右側の「表示/非表示」をクリックして詳細設定を表示します。
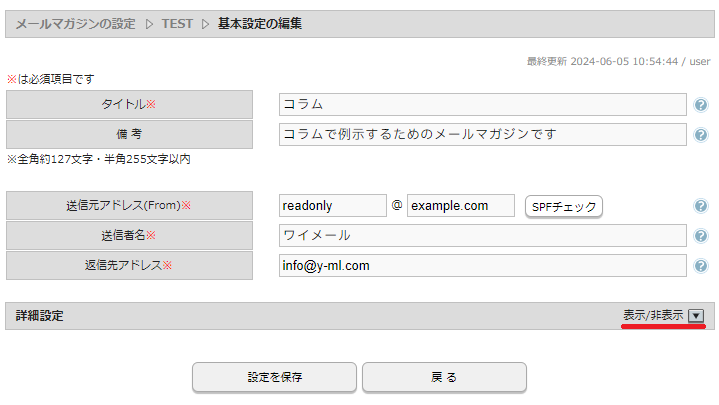

最下部までスクロールして、「その他」セクションの中の、「クリック測定/配信履歴/配信ログデータなどを保存する日数」を変更します。
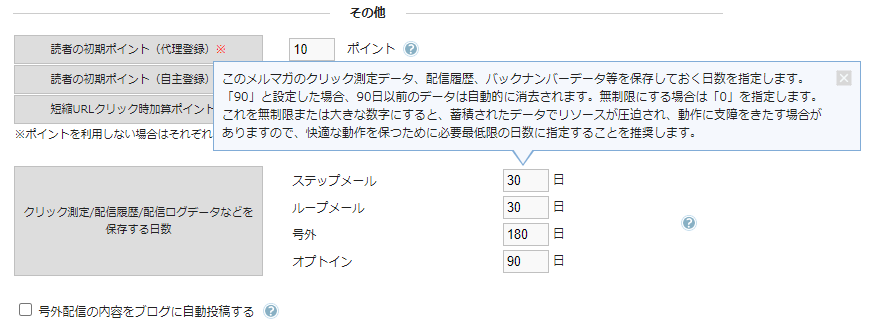
ちなみに、ワイメールの設定項目でわからないことがあった場合は、マニュアルを確認する前に、右側に青い「?」ボタンがないか探してみてください。
「?」ボタンをクリックすることで、上記の画像のようにその項目で何が設定されるか、変更した際にどのような影響があるかの簡易な説明が表示されます。
最後に
今回は、メール配信システムの基本機能である配信履歴について、ワイメールでの確認方法や機能についてご紹介しました。
配信履歴一覧ページの記事種類ごとの絞り込みや、ストーリー別履歴など、目には入っていても利用したことのないお客様もいらっしゃるのではないでしょうか。
この機会に、ぜひご運用の参考にしていただき、快適なメール配信にお役立ていただければ幸いです。
免責事項
当コラムの内容は、コラム執筆時点での内容です。今後のバージョンアップ等により、仕様やインターフェイスが変更になる場合がございます。
